找到需要的素材之後,只需要點觸或點擊,就能夠在編輯器中開啟文件了。 2 混搭元素,創造專屬作品 有很多方式都可以用來客製範本,例如變換文字、字型或更換背景。 從你自己的快拍或短片剪輯中篩選圖像。 或是瀏覽 Spark 提供的數千個免費圖片並從中ネオンが映える!ブラックの背景を準備しよう! まずは黒背景を準備 「編集」→「塗りつぶし」 「内容:ブラック」でOK! 黒背景に効果をつける つぎに、背景に効果をつけていきます。 背景レイヤーをクリックしたまま、 「Fx」 をクリック! Photoshop(フォトショップ)でメタリックな質感がすごい銀色文字をつくる方法 すると原寸拡大表示されます。 今回は、フォトショップを使ってメタリックな銀色文字 最後に背景画像に使用するパターンファイルをダウンロードしましょう。

Photoshop抠出手写文字并换背景图片的步骤 Photoshop教程 脚本之家
Photoshop 文字 背景 四角
Photoshop 文字 背景 四角- 90年代風デザインなどで、最近またネオン文字のデザインも増えてきましたね! 今日はとても簡単にフォトショップでネオン文字を作る方法をご紹介します 1ベースの文字を書く 背景を黒に塗りつぶします。 タイトル画像のように、写真の上でもokです。 這一次的飛肯教學文分享,是 Photoshop 初學者也能夠輕鬆完成的立體文字陰影效果。 在這次範例中,我們會教大家使用的都是一些常用的技巧,例如「漸層」、濾鏡中的「模糊」(「高斯模糊」、「動態模糊」),以及圖層混色模式中的「覆蓋」等等,如果對 Photoshop 工具還不太熟悉的同




如何用photoshop有效去除复杂背景上的文字 知乎
ps怎么在文字上加底色 1 第一步:打开PS软件,在菜单栏"文件"中选择"新建",背景图层的大小根据需要设置即可。 2 第二步:选择左侧工具栏中的"文字"工具,选择"横排文字工具"。 3 第三步:在背景图层中输入文字,根据需要设置文字的字体和字号。 4 第四步:单击右下角的"创建新图层"按钮,图层的顺序如下图所示。 画像の文字を消す レイヤーで背景を選択します。 左サイドメニューから「長方形選択ツール」を選択します。 文字のない背景の部分を選択します。 Ctrl Alt ←で選択範囲を移動させます。 これで文字が消えました。 2 画像に文字を追加する。 順番 1 作った文字ののコピーを作り、カーニング等を行い、これ以上変更の必要のない状況にする。 2 背景にする文字は、テキスト認識ではなく、画像として認識させる為、レイヤーで右クリ、「テキストをラスタライズ」する 3 画像と認識された背景文字を全て選択する。 「選択範囲」「近似値を選択」 4 文字全てを選択 5 選択した範囲を拡張する 「選択範囲
Photoshop境界線をぼかした袋文字風の文字のつくり方 こんにちは。 mito(@mito_works)です。 文字を目立たせつつ、背景ともなじむ文字の作り方です。 無料PSDエフェクト素材集 デザイン制作時間が足りないときは、ボタンクリックするだけでエフェクトを適用できるPSDエフェクト素材も活用してみましょう。 無料ダウンロードできる、高品質な素材のみを厳選しています。 素材の詳しい使い方も一緒に紹介しているので、Photoshop初心者のひともぜひ。 文字がかっこいい! すごいPhotoshopテキストエフェクト厳Photoshopで簡単に背景画像のビーチにテキスト文字をなじませることができます。 ベベルとエンボスを設定して、ブラシツールと消しゴムツールでテキスト文字をなぞるだけで完成します。 1、画像をPhotoshopで開く 2、新規レイヤーを作成して、レイヤー名を砂文字にします。 文字ツールで任意のテキストを入力します。 3、レイヤーの砂文字をダブルクリックします
這是背景。 這是成品。 遮色片顏色越深的部分就代表不透明度越低, 所以背景的「白色」就越明顯; 反之遮色片顏色越淺的部分不透明度就越高, 所以右下角的紅色就會顯現出來。 左上角的部分因為圖層本身跟背景都是白色, 写真にグラデーションをかけます。文字を配置するエリアの背景を暗めにすることで、文字を読みやすくします。 サンプルでは、Photoshopを使って、写真に黒から透明のグラデーションを不透明度を40%で設定しました。 2 写真をぼかす Before After 打开ps文件,按快捷键ctrln,新建一个600*400的画布,选择文字工具,输入文字,如下图所示 2/6 在文字图层,右击鼠标,点击颜色叠加,来填充文字背景,如下图所示 查看剩余1张图 3/6 也可以直接改变字体颜色也是可以的,选中字体,点击上方的颜色,可以选择自己想要的颜色,如下图所示 4/6 还有一种方法是,直接把需要添加文字背景的图片拖到这个画面上面,如下
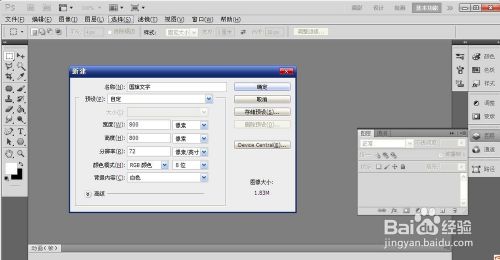



如何用photoshop制作国旗为背景的文字 百度经验
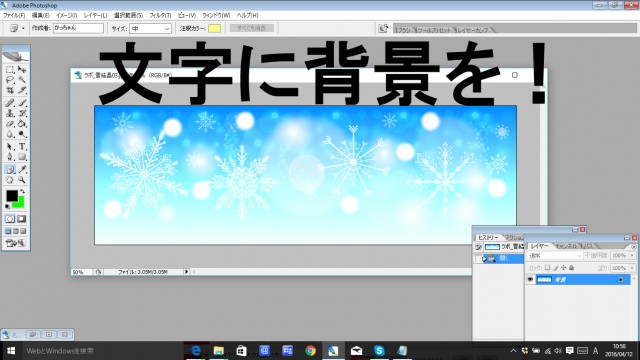



フォトショップで文字に背景を入れる方法 手順 使い方 素材ラボ
文字にグラデーションをかける手順 早速手順を解説していきます。 1 テキストを作成 文字ツール を使って、普通のテキストを挿入します。 文字入力については、こちらの記事が参考になるかもしれません。 Photoshopの文字入力:編集やフォント設定 背景に直接好きな図形を書いても問題ありません。 文字ツールを使用して図形を書いた色と同じ色で文字を書きます。 文字のレイヤーは一番上にくるようにします。 文字のレイヤーを選択して 通常になっているレイヤーモードを除算にします。 Photoshop CC 1分でできちゃうシリーズ、今回は文字を写真背景になじませる方法を解説。 くしゃくしゃにした紙とか服に文字を合成してなじませるやり方が5分でわかります 文字をかんたんに背景写真になじませる方法は主に3種類 ゆがみツールで手作業レイヤー効果を利用する方法テ
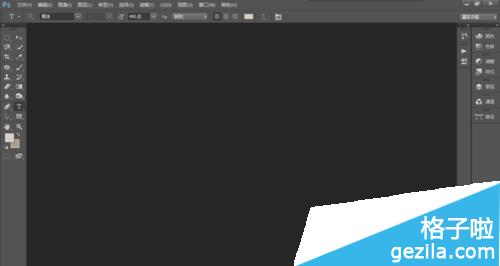



Adobe Photoshop Cc添加文字时背景变黑怎么办 卡饭网



Ps图片透明photoshop怎么把图片变成透明的 领域开拓网
Photoshop 文字の中に背景画像を入れる まさし 2333 フォローしました この『貧乏』のように、文字の中に背景画像を入れられるようになります。 まず右上の『パターン』タブに、背景に入れたい画像をドラッグ&ドロップすると、右下に新しいレイヤーが開きます。 右上の『』を押して『パターン名』を『OK』 1元のタブに戻って 2文字を選択し、ダブル Photoshopで遠近感のある文字の作り方 遠近感のある文字の作成手順です。 背景に文字を馴染ませたりするときに有用なテクニックでかつ、非常に簡単なので、覚えておいて損はないと思います。 まず、貼り付けたい画像の上にテキストレイヤーを置きます 若要在包含像素的區域中填滿背景色,請按 CtrlShiftBackspace 鍵 (Windows) 或 CommandShiftDelete 鍵 (Mac OS)。 使用內容感知、圖樣或步驟記錄填色 如需 Photoshop CC 0 (18 年 10 月版) 所推出 「編輯 > 內容感知填色」 選項的詳細資訊,請參閱 內容感知填色 。




Photoshop教程 如何制作有创意吸引力的广告标题 知乎



Ps去除文字不伤背景 搜狗图片搜索
Photoshop 文字入力と基本操作 完成 文字の色が薄くなったので、青空や雲の背景が文字から透けて見えるようになりました。 「不透明度」の値は写真によって文字の見え方が異なるの ps 如何给文字填充图片背景色? 1情景展示 现在有文字,有图片,需要将图片的颜色填充到文字当中,如何实现? 2解决方案 第一步:设置文字的样式(字体,大小) 说明:使用粗体字,效果才会更加明显,颜色无所谓,一会就会被覆盖。在 Adobe「檢色器」中,可以使用四種色彩模型來選擇色彩:HSB、RGB、Lab 和 CMYK。 使用 Adobe「檢色器」設定前景色、背景色及文字顏色。 您也可以為不同的工具、指令和選項設定目標色彩。 您可以設定 Adobe「檢色器」,只讓您選擇網頁安全浮動視窗中的顏色,或可從其他色彩系統中進行選擇。 您也可以存取 HDR (高動態範圍) 檢色器,以選擇可用於 HDR 影像的顏色。 Adobe




Photoshop教程 制作一幅褶皱的文字效果 最火手机站




Ps怎样把字体颜色填充成背景图 百度经验
最後加上背景即可完成! 以上就是我們今天的教學,是不是相當簡單呢?只要掌握使用技巧,就能變化出各式各樣的圖層樣式,大家可以玩看看;若有相關問題歡迎與我們聯絡! 想了解更多PhotoShop使用技巧嗎? 更多Photoshop相關文章請看 Photoshop教學導覽 最近、あまり書けてませんが・・・ 今日はサクッとPhotoshopの文字ツールについての記事です。 文字ツールを使って長めの文章を入力した時、背景枠のサイズ変更に合わせて自動で改行したいときがあります。 そういう場合は、後でサイズ変更可能なテキストボックスにしておくと便利です。 手順は簡単で、文字ツールを選択後に通常はクリックして文字を入力し 文字の周りを線で囲うことで視認性が上がりますしおしゃれなスタイルになりますよね。 Photoshop CCを使って文字の縁取りを行う方法を解説します。 文字の縁取りはレイヤースタイルで一発 Photoshopの文字の縁取りも『レイヤースタイル』を使いましょう。
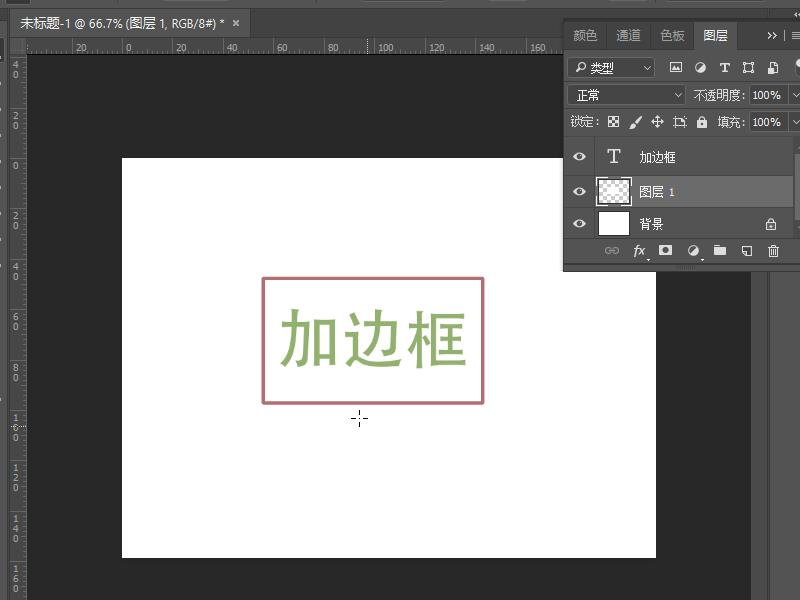



2人回答 怎样在photoshop里给文字加个方框 3d溜溜网




如何用photoshop有效去除复杂背景上的文字 知乎
给文字添加背景色的方法: 1、首先打开电脑的PS软件,将需要的图片素材拖进PS,打开 2、点击通过"图层"—"新建"—"通过拷贝的图层",来复制出一个背景图层。 3、选择文字工具,输入文字,例如:鲜花。
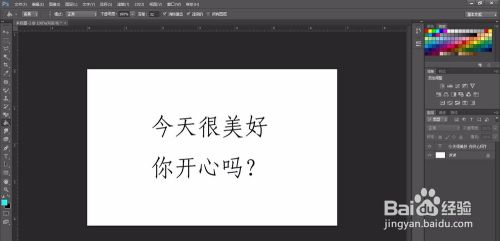



Ps怎么在文字上加底色 百度经验
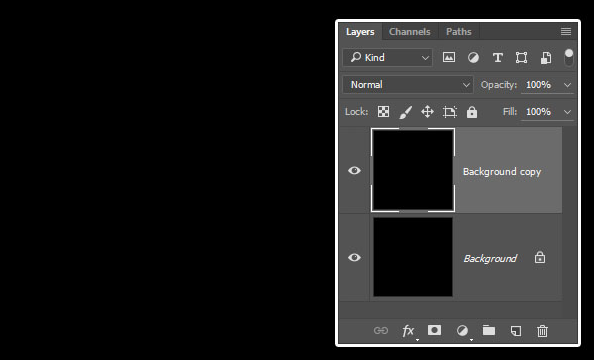



Ps怎么做出文字融化的效果 如何用photoshop制作文字融化的效果 知乎



Photoshop如何快速制作高等线背景图 Photoshop 设计原 Jy Sccnn Com



文字技巧 如何让文字与背景显得更鲜明 5 技巧教程 Ps教程自学网



Photoshop超酷文字特效 普通字效 Ps教程自学网



Photoshop 文字遮色片 Mavis Photoshop 痞客邦




Photoshop如何制作融入背景的文字 百度经验
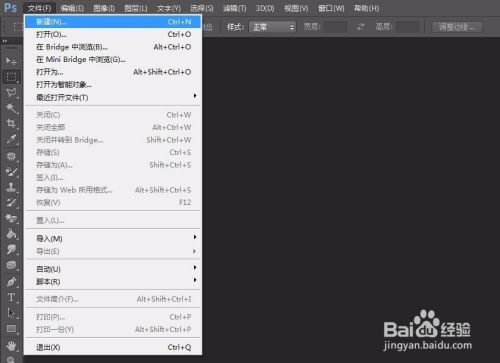



Ps怎么在文字上加底色 百度经验



Ps去掉背景图上的文字用photoshop怎样去除图片上的文字



Ps文字背景水印 Ps文字变形 Ps文字海报 大山谷图库 手机版



文字技巧 如何让文字与背景显得更鲜明 5 技巧教程 Ps教程自学网
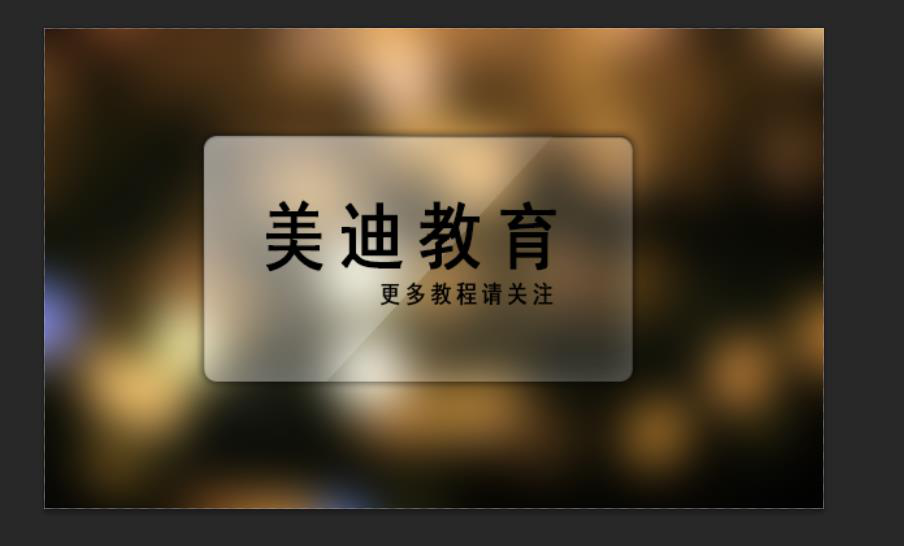



Photoshop教程 简单几步 教你制作漂亮有光晕效果的美图 知乎




Ps教程 使用photoshop把圖片填充到文字裏製作有藝術感的字體 每日頭條
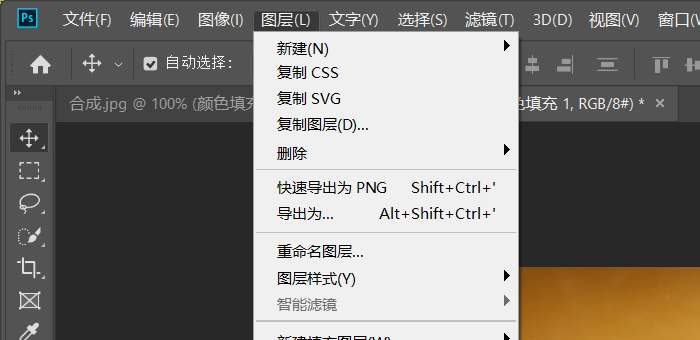



Ps怎么修改背景颜色 3d溜溜网




Photoshop简单制作梦幻发光字效果diy最新制作 制作窝




Ps怎样把字体颜色填充成背景图 百度经验



Photoshop打造折痕纸片文字特效图文教程 Photoshop资源网 Ps教程 Psd模板 照片处理 Ps素材 背景图片 字体下载 Ps笔刷下载




答疑 Ps怎么给文字加底纹 Photoshop 中怎么把文字加个背景 羽兔网问答



Photoshop怎么修改图片上面的文字 华军新闻网



Ps给文字填充漂亮的花的背景 Photoshop 萬仟网
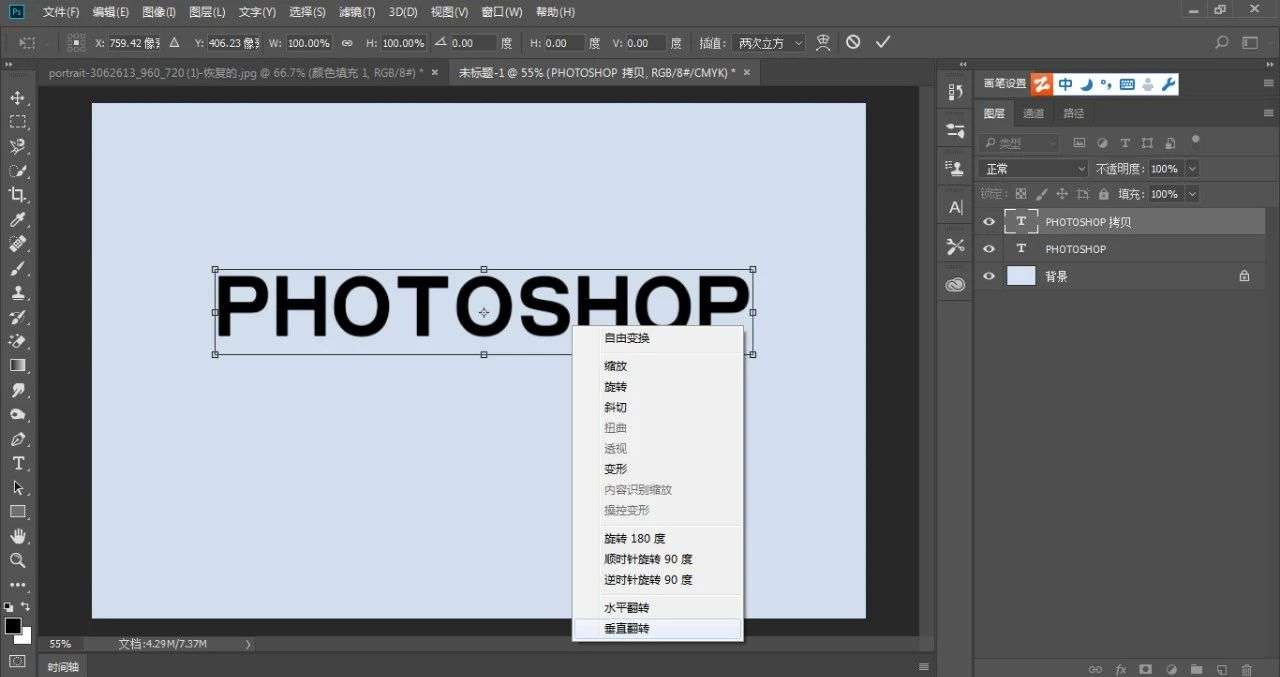



Ps如何快速制作文字倒影 亮灯效果 扣烟雾 去除文字背景 蓝天白云 知乎



Ps Photoshop文字效果




Photoshop 文字の後ろに背景をいれて強調してみよう Youtube



Photoshop怎么去掉图片文字保留背景底色 360新知




Photoshop怎么制作发光背景 3d溜溜网




如何用photoshop将图片的背景色改为透明 只保留文字本身 求高手详细解答 先致谢了 Zol问答




Photoshop为字体填充图案的图文操作流程 太平洋电脑网




如何使用圖層遮色片 將圖片轉化文字 Photoshop 柴魚shiba




Photoshop 文字を紙や布などの写真背景になじませる加工法 1分で合成 321web



天天快报
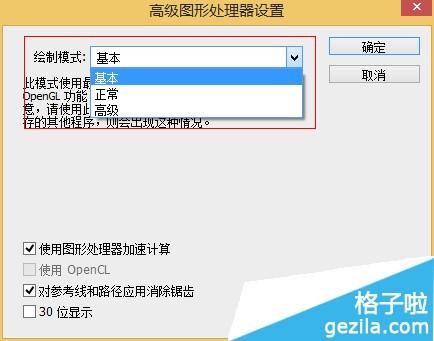



Adobe Photoshop Cc添加文字时背景变黑怎么办 软件技巧




とっても分かりやすい フォトショップでテキスト文字を背景画像になじませてビーチに文字を描く方法




如何使用photoshop Ps 将图片的底色变为透明 Z S J 程序员宅基地 图片透明处理 程序员宅基地




答疑 Ps怎么给文字加底纹 Photoshop 中怎么把文字加个背景 羽兔网问答




Photoshop 文字を背景に サムネ作りテクニック 基礎編 Vook ヴック



Photoshop设计绚丽的万圣节发光艺术字 优思素材




Ps怎么在文字上加底色 百度经验



Photoshop制作逼真的墙面粉笔字效果 Photoshop资源网 Ps教程 Psd模板 照片处理 Ps素材 背景图片 字体下载 Ps笔刷下载
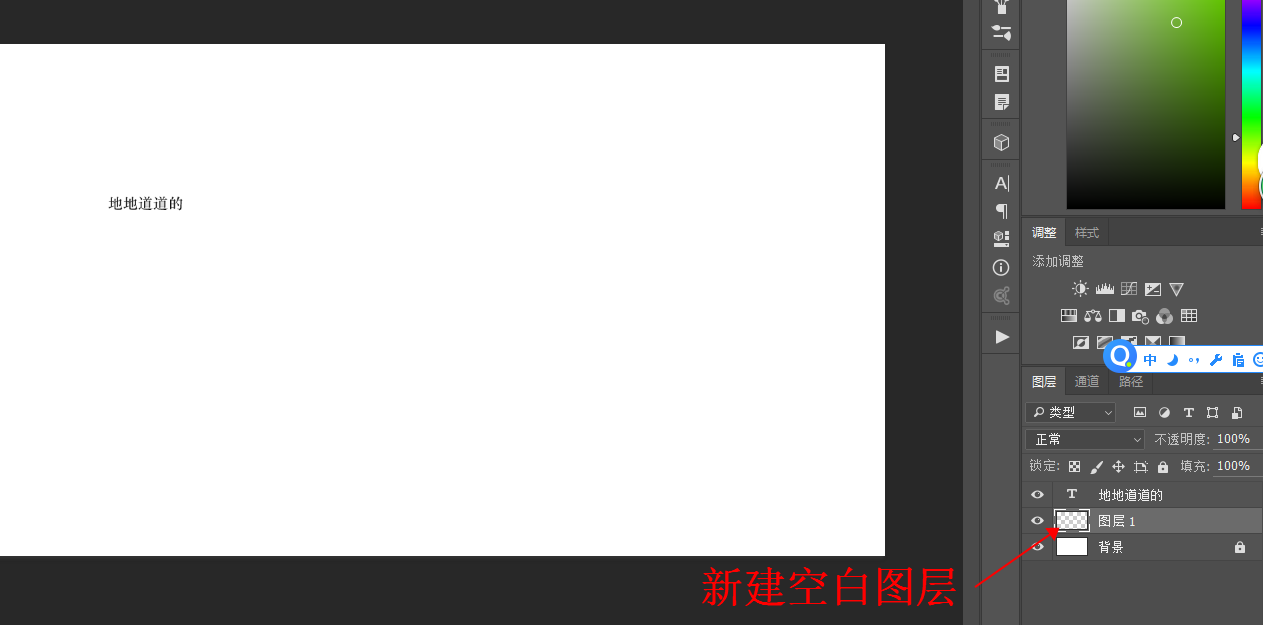



2人回答 怎样在photoshop里给文字加个方框 3d溜溜网



文字技巧 如何让文字与背景显得更鲜明 5 技巧教程 Ps教程自学网



Photoshop给文字加上梦幻的彩色发光效果



Photoshop超酷文字特效 普通字效 Ps教程自学网




Photoshop 文字を紙や布などの写真背景になじませる加工法 1分で合成 321web



Ps去文字怎么保留背景 搜狗图片搜索



Ps文字背景 万图壁纸网



Photoshop制作立体效果的黄金艺术字 2 Ps教程网



Photoshop 文字遮色片 Mavis Photoshop 痞客邦




Photoshop抠出手写文字并换背景图片的步骤 沈银东博客




Ps怎么将背景填充到文字中 Ps文字填充背景图的技巧 Photoshop教程 脚本之家



超详细的photoshop文字排版设计技巧大全 Photoshop资源网 Ps教程 Psd模板 照片处理 Ps素材 背景图片 字体下载 Ps笔刷下载
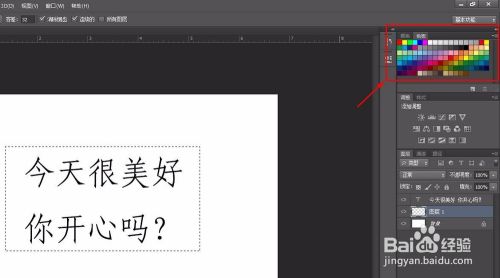



Ps怎么在文字上加底色 百度经验



最新 Photoshop 文字背景
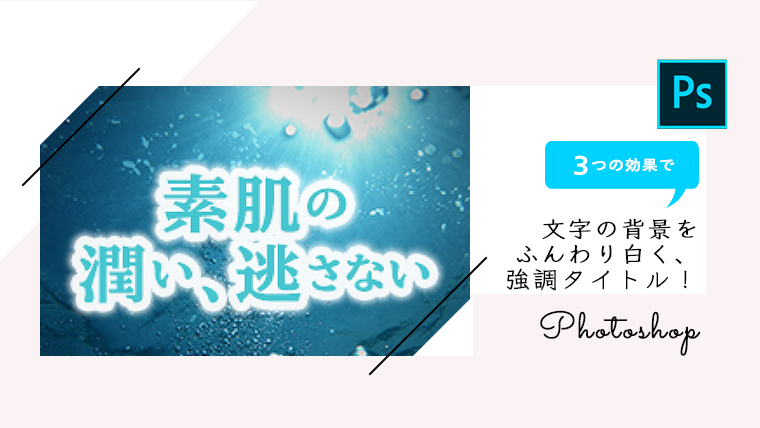



Photoshop 文字の背景を白くふんわりさせる方法 ミトラボ



文字技巧 如何让文字与背景显得更鲜明 5 技巧教程 Ps教程自学网




Ps如何将文字背景颜色变透明



Ps 文字融入背景 西瓜视频搜索
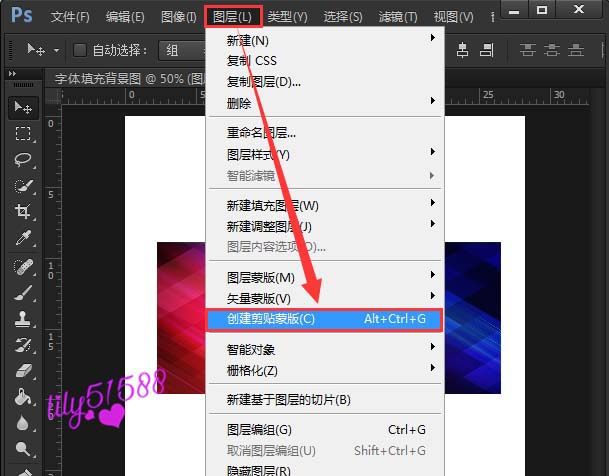



Ps怎么将背景填充到文字中 Ps文字填充背景图的技巧 Photoshop教程 脚本之家
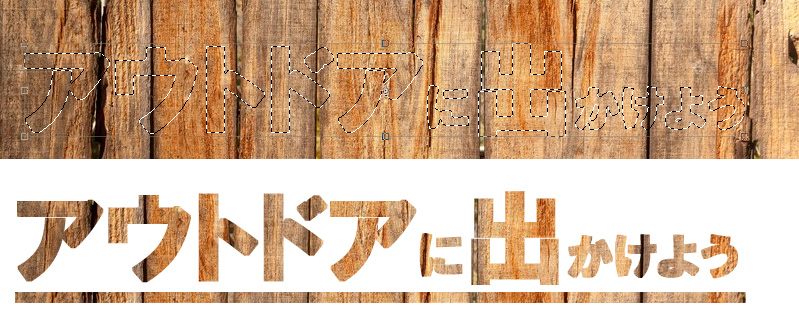



これだけ抑えれば大丈夫 Photoshopで文字を入れる3つの基礎技術 Codecampus



Adobe Photoshop为文字加背景图片的操作方法 下载之家




Photoshop抠出手写文字并换背景图片的步骤 Photoshop教程 脚本之家
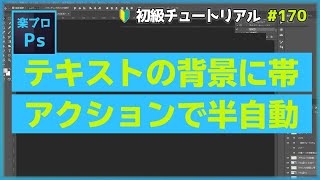



Photoshopで文字の長さに合わせて背景の帯を自動調整してくれるアクションの作り方 Photoshopの作成工程動画 170 Youtube




Photoshop制作有艺术感的双重曝光文字 知乎




旧文字 Photoshop把文字做旧 知乎



Ps怎么去掉背景图片的文字 Ps文字教程 三联



Photoshop将自己的个人签名制成透明背景的图片 Photoshop透明背景制作 脚本语言之家jiaoben Net



Photoshop 文字遮色片 Mavis Photoshop 痞客邦



Photoshop打造质感石头文字效果



Ps文字镂空 万图壁纸网
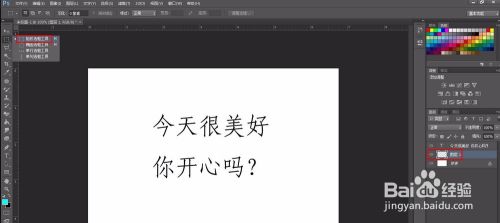



Ps怎么在文字上加底色 百度经验




Photoshop基础知识 第八章 文字工具 小伟 Csdn博客



Ps设计残破字体效果 用一笔刷轻松实现 Photoshop技术 卡卡网



Photoshop处理照片 修改背景单纯的图片上的文字 Photoshop技巧 电脑技巧收藏家




文字を画像の形に切り抜く Adobe Photoshop チュートリアル




超酷金属标题字photoshop文字制作教程




Ps教程 使用photoshop把圖片填充到文字裏製作有藝術感的字體 每日頭條
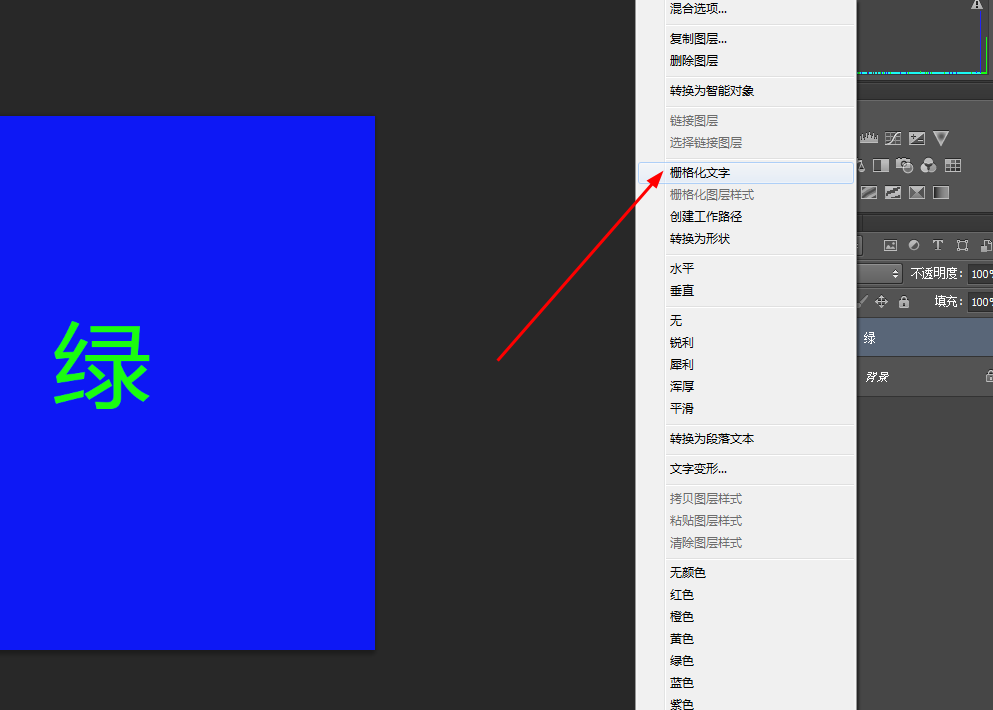



Photoshop简单制作一个球形文字 Photoshop教程 悠悠之家
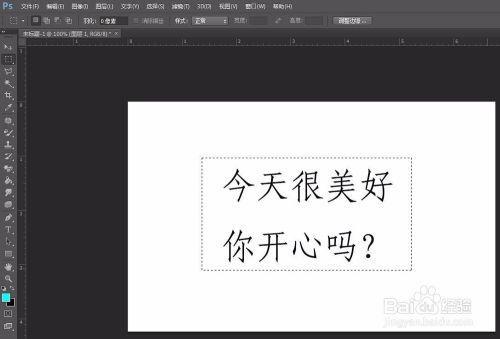



Ps怎么在文字上加底色 百度经验




Photoshop在文字上添加图片背景 百度经验



初学必看用photoshop快速制作透明文字 技术 科技时代 新浪网



Photoshop制作质感纹理背景的金属字教程 Ps教程网



Ps保留文字去背景 西瓜视频搜索
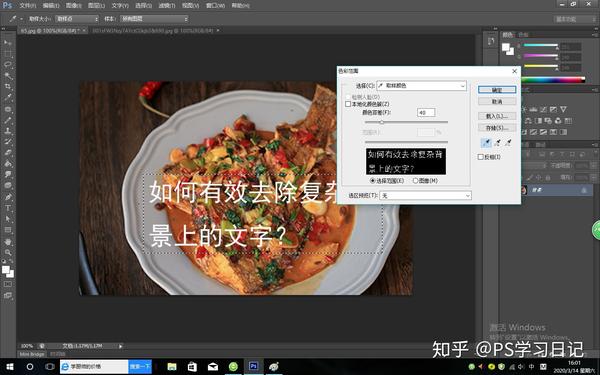



如何用photoshop有效去除复杂背景上的文字 知乎




Ps教程 使用photoshop把圖片填充到文字裏製作有藝術感的字體 每日頭條



Photoshop制作星云背景抽象纹理文字效果 Ps教程网




Ps怎样把字体颜色填充成背景图 百度经验




Photoshop Cc Ps教學 大標題文字設計 天道酬勤 記得開啟字幕喔 藝術質感氛圍效果 蕾萌紫 Youtube




Photoshop背景设计 新人首单立减十元 21年8月 淘宝海外



文字技巧 如何让文字与背景显得更鲜明 5 技巧教程 Ps教程自学网
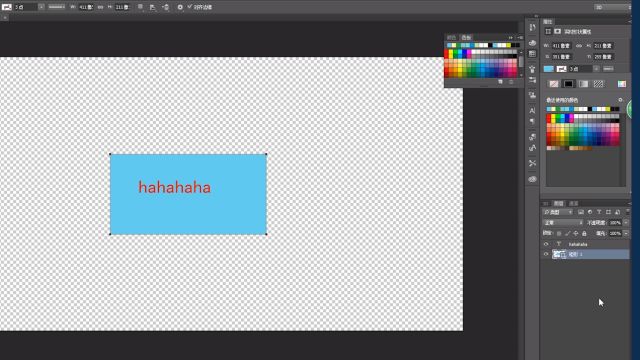



Ps怎么在文字上加底色 百度经验




とっても分かりやすい フォトショップでテキスト文字を背景画像になじませてビーチに文字を描く方法



0 件のコメント:
コメントを投稿